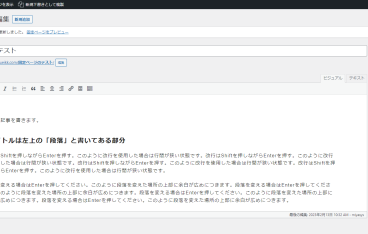このように記事が表示されます。
実際の編集画面を見て操作を参考にされてください。
このページのデザイン自体は編集画面から変更する事はできません。
例えば、このページの左右にある余白、このブロックの上部にある画像のサイズや余白などは、編集画面から変更する事ができません。
変更したい場合は、テンプレートの改修作業が必要です。
出来る事を簡単に説明しますと、次の通りです。
- 記事の作成(固定ページの作成)・公開や下書き、プレビュー
- 記事内の装飾(機能を増やしたい場合は、ご相談ください。)
- 記事内に画像や動画を掲載する
- 公開URLの末尾を編集する
タイトルは左上の「段落」と書いてある部分
改行はShiftを押しながらEnterを押す。このように改行を使用した場合は行間が狭い状態です。改行はShiftを押しながらEnterを押す。このように改行を使用した場合は行間が狭い状態です。改行はShiftを押しながらEnterを押す。このように改行を使用した場合は行間が狭い状態です。改行はShiftを押しながらEnterを押す。このように改行を使用した場合は行間が狭い状態です。
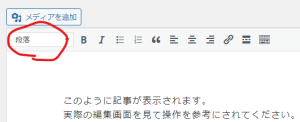
「段落」と書いてあるところをクリックすると、選択している文字をタイトル扱いにする事ができます。
段落を変える場合はEnterを押してください。このように段落を変えた場所の上部に余白が広めにつきます。段落を変える場合はEnterを押してください。このように段落を変えた場所の上部に余白が広めにつきます。段落を変える場合はEnterを押してください。このように段落を変えた場所の上部に余白が広めにつきます。段落を変える場合はEnterを押してください。このように段落を変えた場所の上部に余白が広めにつきます。
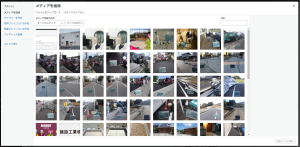 画像を使用したい場合は、「メディアを追加」と書いてあるボタンをおしてください。
画像を使用したい場合は、「メディアを追加」と書いてあるボタンをおしてください。
メディアライブラリーが開きますので、選択して画像を挿入する事ができます。
また、新たに画像をアップロードしたい場合は、「アップロード」と書いてあるタブをクリックしてください。そこからアップロードする事ができます。
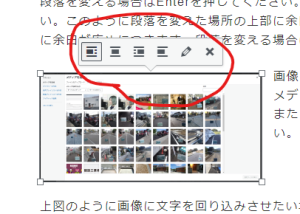 上図のように画像に文字を回り込みさせたい場合は、画像を挿入した後で文字を書きます。文字を書き終わったら画像をクリックしてください。
上図のように画像に文字を回り込みさせたい場合は、画像を挿入した後で文字を書きます。文字を書き終わったら画像をクリックしてください。
すると、右図のように画像の上にボタンが出てきますので、回り込みさせたい位置に合わせてボタンを押します。画像を左に寄せたり、中央や右寄せにすることも出来ます。
後に続く文章や画像も回り込んでしまうので、その場合は改行(Enter)を押して調整してください。
タイトルの大きさは選べます。
文字の位置は左寄せ、中央寄せ、右寄せが選べます。
太字の設定は、太字にしたい文字を選択した状態で、
「B」と書いてあるボタンを押してください。
このように太字に設定できます。太字を解除する場合は、
解除したい文字を選択してもう一度ボタンをおしてください。
動画の設置
動画を設置する場合は、予め動画をYouTubeなどの動画配信サービスに動画をアップロードしておく必要があります。
既に動画をアップロードしている場合は、「メディアを追加」ボタンから、「URLから挿入」を選択します。
共有アドレスの欄に公開されている動画のURLを張り付けて「固定ページに挿入」をクリックすると、下記のようにページ内に動画を表示する事ができます。